How to Upload a New Preset in Lightroom
How to Install Lightroom Presets in 2021
Installing Presets to your Adobe Lightroom application volition merely have a few minutes.
Due to the „Import Presets" push in the newer versions of Lightroom you will only need the a clicks.
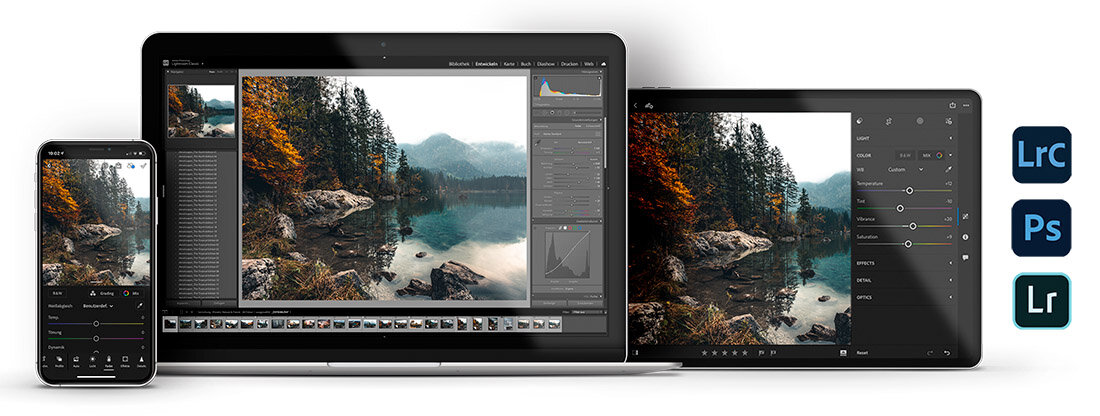
All my free and premium presets are compatible with Lightroom, Lightroom Archetype and the Lightroom Mobile app which is completely costless.
If you are using older versions of Lightroom like iv, 5 or 6, y'all can also install my presets as I offer .lrtemplate preset files in addition to the bodily .xmp file format.
Equally the process of installing the Presets to Lightroom, Lightroom Classic and Lightroom Mobile is different I have separate into dissimilar chapters. Just coil to the section, or click on of the icons to a higher place, which matches your application. To become started you should have already downloaded and extracted the .nil file onto your device.
Installing presets in Lightroom Classic (version 7.3 or later) on Mac or Windows
The following instructions will guide you through the installation for Adobe Lightroom Classic version 7.iii or afterward which is using the .xmp file format. For all older versions please see instructions beneath.
-
Download your purchased Lightroom Presets which will come up in a .zip file "(for current and all Lightroom versions since April 2018)".
-
Start Lightroom, navigate to the Develop Module and click on File -> Import and Develop Profiles and Presets in the head card.
-
Navigate to the Presets folder and selection the .zip file. You can also pick already unzipped .xmp files.
-
At present all Presets are ready to be used. You find them in the Presets section on the left.
Installing presets in Lightroom 4, 5, 6 and Lightroom Classic (version 7.two or older) on Mac or Windows
This instruction will guide you through the Presets installation procedure for Lightroom four, 5, vi and Lightroom Classic (version 7.2 or older) which are using the .lrtemplate files instead of the newer .xmp files.
-
Download your purchased Lightroom Presets which will come in a .zip file "(for Lightroom Version 4-half-dozen and Classic CC)". Unzip them.
-
Start Lightroom. If yous are a Windows user click on Edit -> Preferences in the caput bill of fare. Using a Mac you have to click Lightroom -> Preferences in the head menu.
-
Click on the Presets tab in the new opened window.
-
Click on the button named: Show Lightroom Presets Binder (older versions) or Show All Other Lightroom Presets (newer versions).
-
Navigate to the Develop Presets folder which yous will find in the Lightroom folder.
-
At present y'all take to copy the downloaded and unzipped .lrtemplate files in the Develop Presets binder.
-
Restart Lightroom and all Presets are ready to be used. You find them in the Presets section on the left.

Installing presets in Lightroom CC on Mac or Windows
This instruction will guide you through the Presets installation process for Lightroom CC
-
Download your purchased Lightroom Presets which will come up in a .naught file "(for current and all Lightroom versions since April 2018)"
-
Start Lightroom CC and select an image.
-
Click on File -> Import Profiles and Presets in the head carte du jour.
-
Navigate to the Presets folder and pick the .zip file. You can also pick already unzipped .xmp files.
-
Now all Presets are gear up to be used. Just open the Presets Panel on the right side and click on a Preset to apply information technology.
Installing presets in Lightroom Mobile
There are ii methods of installing the Lightroom Presets onto your mobile device application. Method 1 is highly recommended equally information technology is the easiest and fastest style to go all Presets running. If you do not have a Adobe Creative Cloud subscription y'all need to go for method two which will take slightly longer.
Method ane
You need to install all Presets in the Lightroom desktop application showtime. Please read the detailed instruction above. It is important that you use the Lightroom CC and not the Lightroom Classic application. Later installing all Presets they volition automatically be synced to your mobile device via deject. You discover a step-past-stride guide hither.
Method 2
The following instruction volition guide you lot through the installation procedure for the free Lightroom mobile app for iOS and android without the usage of the Lightroom desktop app. If you have a Adobe Artistic Cloud subscription programme method one is highly recommended equally it works a lot faster and easier.
Installation Guide for Lightroom Mobile on Android devices
-
Later on downloading the product onto your desktop computer yous need to transfer the "mobile-presets_andriod…" ZIP onto your device.
-
Kickoff your Lightroom awarding and select an epitome from your library.
-
Become down to the Botton of the toolbar and printing the Presets tab to the correct.
-
Press the three dots icon and select Import Presets.
-
Now yous have to navigate to the folder where y'all downloaded the Goose egg file and import it. You tin likewise extract the Zilch file by using the „My Files" app and import merely selected files of the content.
-
All Presets are imported and ready to utilize. Yous find them in a new group in the Presets tab.
Installation Guide for Lightroom Mobile on iPhone / iOS devices
-
Afterward downloading the product onto your desktop reckoner you need to extract the „mobile-presets_iphone…" ZIP file and transfer all .dng files to your device. Doing this via AirDrop is highly recommended equally it is the fastest way.
-
Start the Lightroom app on your iPhone and press the "+" icon in your library to create a new "Folder". You may name this binder "Presets" and open information technology. Then printing "Create New Album" and name the album subsequently the Presets you downloaded.
-
One time you are in the album press the "Add together" icon to import new images. Now yous need to navigate to the folder where you transferred the .dng files and select + "Open" all of them.
-
Open the first image and press "Create Preset" in the menu after pressing the three dots on the top right.
-
Name the Preset afterwards the Preset-Pack and save information technology to the Presets grouping.
-
Repeat the last two steps with every single .dng file (epitome) until you got all Presets listed in the Presets panel.
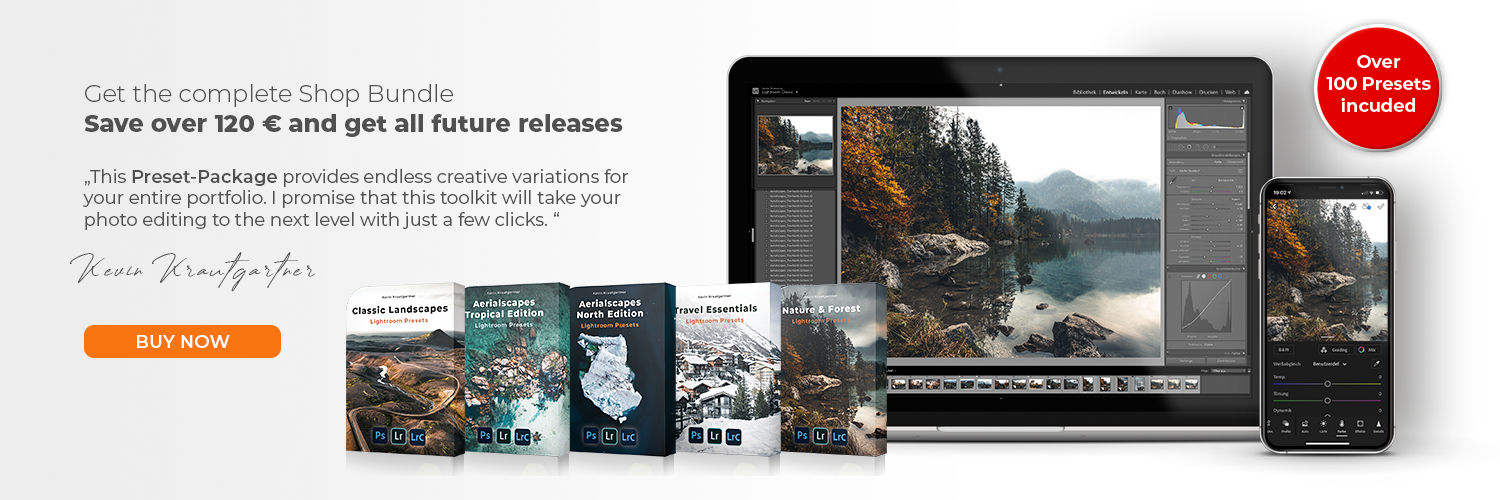
Source: https://www.kevinkrautgartner.com/how-to-install-lightroom-presets#:~:text=Start%20Lightroom%20CC%20and%20select,zip%20file.
Publicar un comentario for "How to Upload a New Preset in Lightroom"